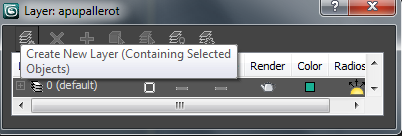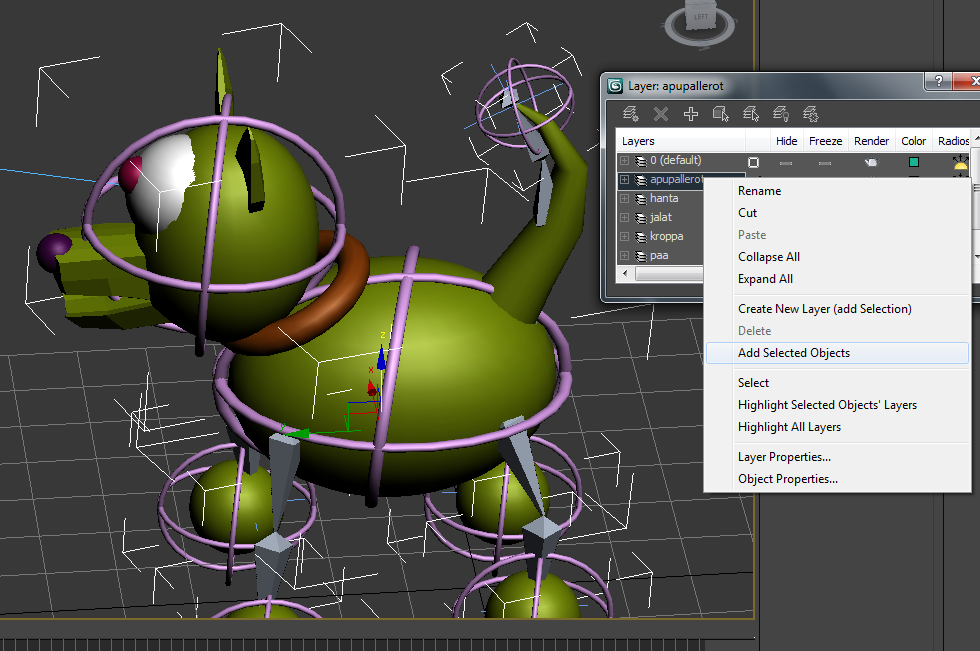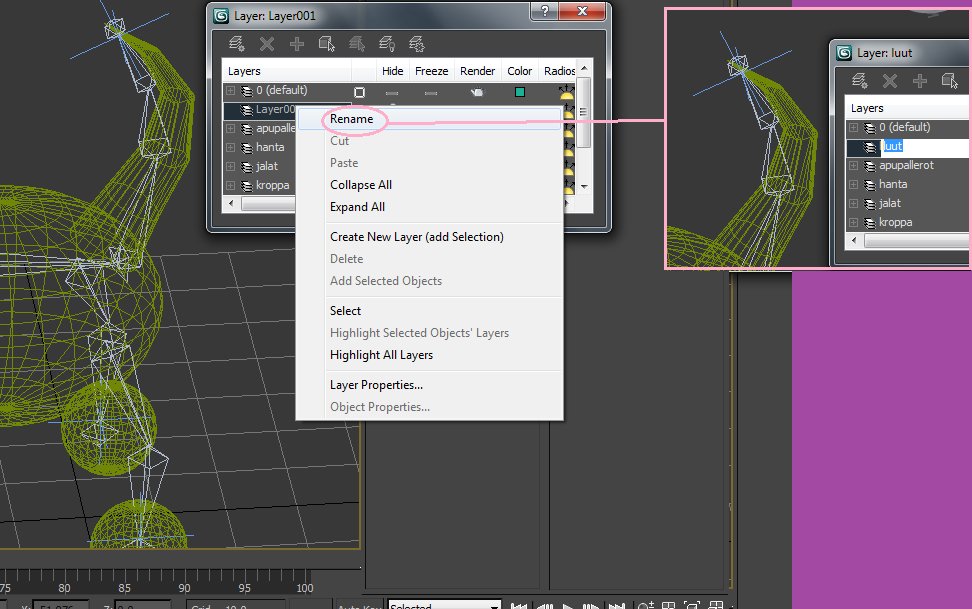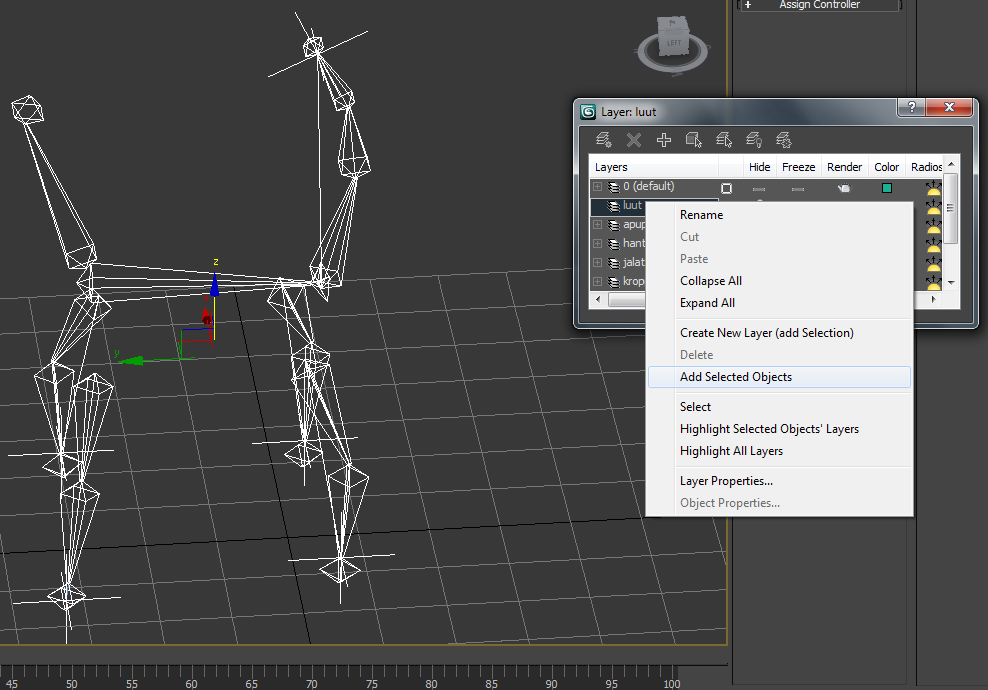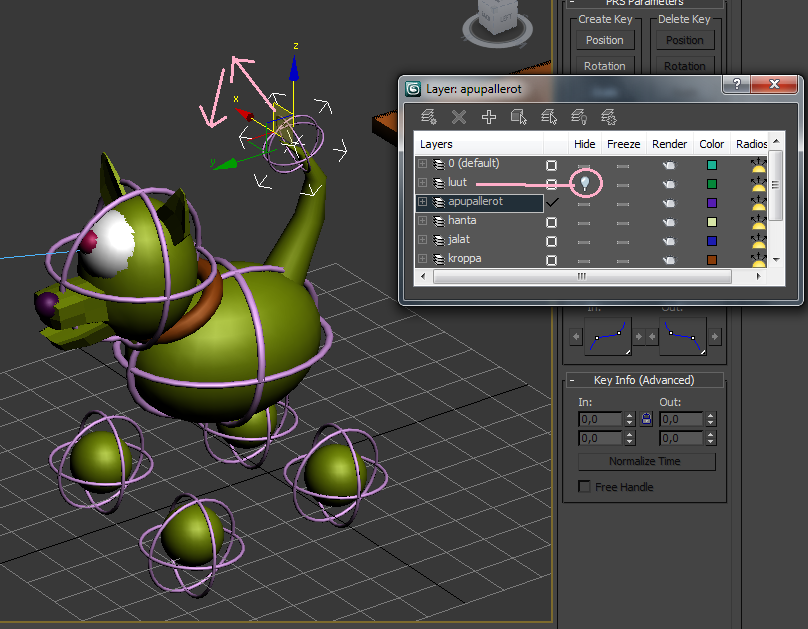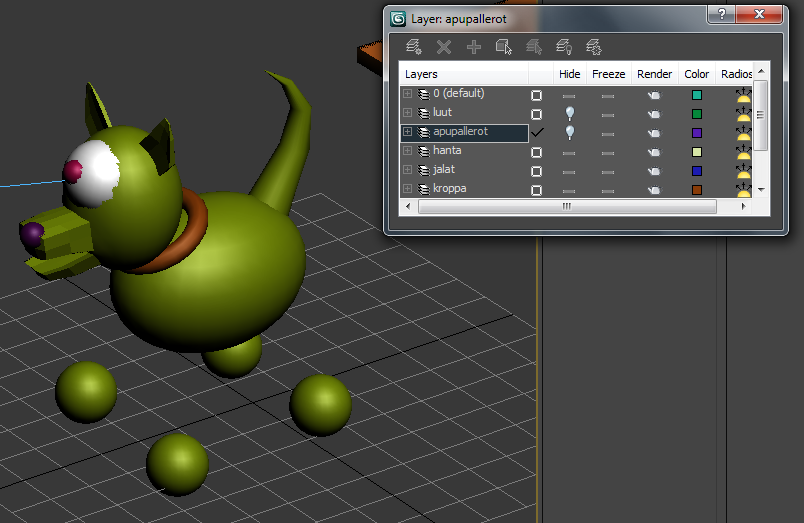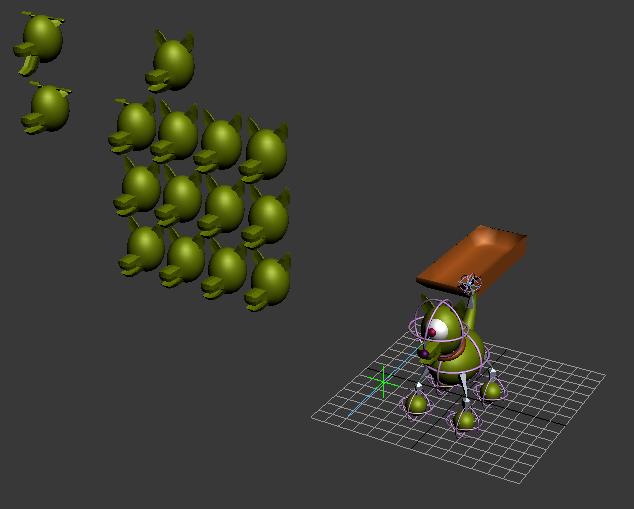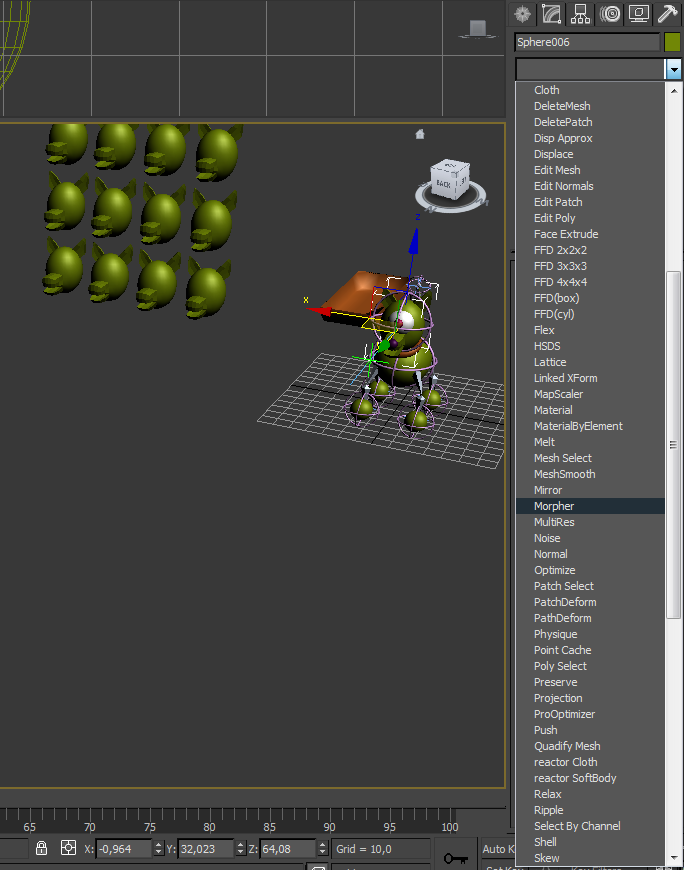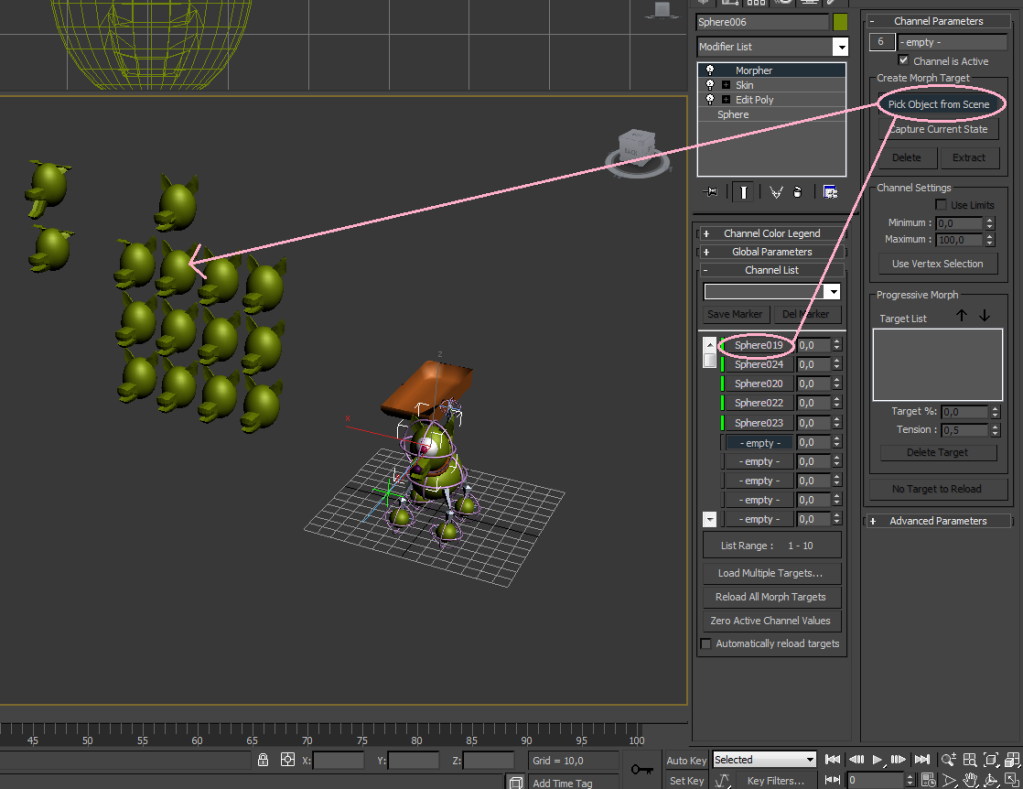Eilen oli koulussa poikkeuksellisen lystiä, kun pääsi näyttelemään tietokoneelle liitettävää kuvaa. Tässäkin hommassa oli muokkausvaiheessa yllättävän paljon kyse animoinnista: tausta piti ajoittaa liikkumaan tyyppien mukaan ja tyyppejä siirrellä lautalla. Ja tämä oli vasta yksinkertainen harjoitus.
Ajattelin tänne selostaa lyhyesti, miten kuvatun henkilön liittäminen tietokoneella taustaan sujuu. Koulussa käytimme siihen After Effectsiä, joten kerron vähän sen mukaan.
1. Kuvataan kohdetta videokameralla yksiväristä taustaa vasten. Koulullamme käytetään vihreää taustaa, koska ihmisillä on harvoin vihreää päällään. Oleellista on, että väri on erilainen kuin kuvattava kohde, ettei kohteen mikään osa muutu läpinäkyväksi. (Teimme myös kokeilumielessä videoita, jossa kuvattavalta esim. puuttuu pää, kietomalla vihreän kankaan pään ympärille.)
2. Siirretään kuvattu materiaali tietokoneelle. Onnistuu esim. Adope Premieressä. (Säädä projektin kuvasuhde oikeaksi, esim. HD 1920 x 1080.) Premieressä tallennus onnistuu F5-komennolla, kun videokamera on kytketty firewire-piuhalla tietokoneeseen.
3. Tallenna video aviksi premieressä ja avaa after effects. Luo uusi projekti, uusi composition ja taustaa varten uusi solid-layer (Layer > New > Solid...) ja tee siihen tausta, jonka haluat videoon.
4. Tuo video projektiin Import > File
5. Lisää video projektiin solid layerin yläpuolelle. Ota Pen tool -työkalu ja rajaa sillä videokuva niin, että vain yksiväristä taustaa on näkyvissä kuvattavan kohteen takana. Varmista, ettei kohde heilahda rajojen ulkopuolelle missään kohtaa.
6. Valitse videon taso aktiiviseksi, sitten Effects > Keying > Keylight (1.2):
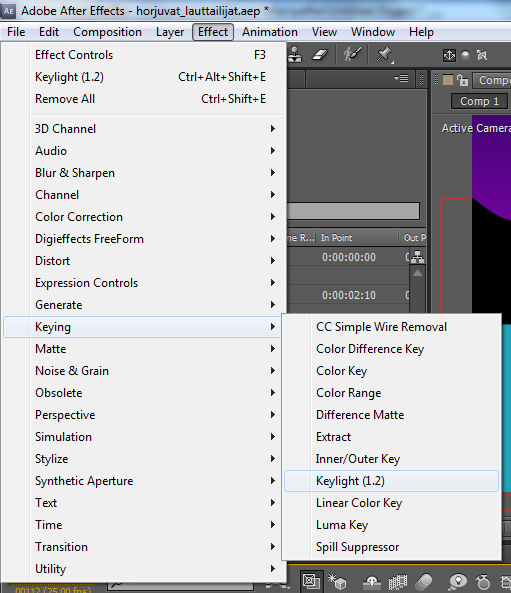
4. Valitse Effect Controls -ikkunasta Screen Colour -kohdasta pipetti ja valitse sillä videon taustasta mahdollisimman keskeinen väri.
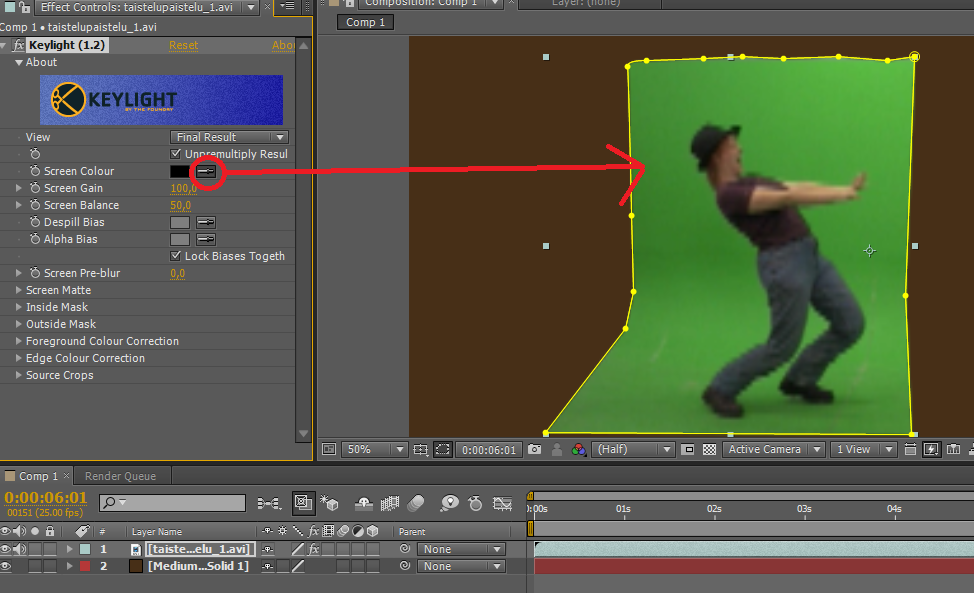
5. Säädä Screen Gainia, kunnes taustasta ei näy mitään, mutta kuvattava kohde näkyy kunnolla.
Tämän jälkeen voikin sitten siirtyä asettelemaan kohdetta mihin taustaan haluaa.